البوابة العربية للأخبار التقنية البوابة العربية للأخبار التقنية
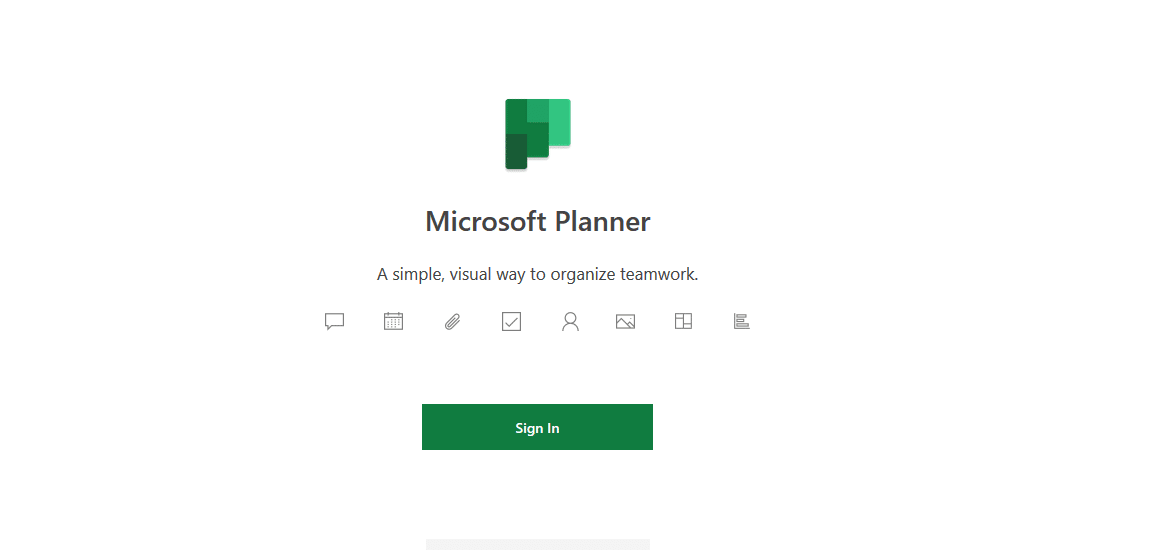
Microsoft Planner هو تطبيق مهام يأتي مع حزمة Office 365 لاستخدامه في التخطيط الشخصي، والعمل الجماعي، ويتميز بواجهة مستخدم بسيطة مستندة إلى البطاقات تشبه واجهة تطبيق Trello.
تطبيق Microsoft Planner متاح لأي شخص لديه اشتراك مدفوع في Office 365 سواء كان ذلك اشتراكًا شخصيًا أو ترخيصًا لمؤسستك.
فيما يلي سنتعرف على كيفية استخدام تطبيق Microsoft Planner في التخطيط للعمل الجماعي:
كيفية استخدام تطبيق Microsoft Planner:
للوصول إلى التطبيق، عليك بالانتقال إلى موقع Microsoft Planner وتسجيل الدخول باستخدام حساب مايكروسوفت الخاص بك، إذا كنت قد سجلت الدخول بالفعل، فيمكنك الانتقال مباشرة إلى التطبيق من خلال الضغط على أيقونة الخيارات – التي تتخذ شكل مربع مكون من نقاط – في الزاوية اليسرى العلوية.
يُفتح تطبيق Planner في ما يُسمى “Planner Hub”، الذي يوضح لك الخطط التي أنشأتها بنفسك أو التي أضافك إليها أشخاص آخرون. وإذا كنت تستخدم التطبيق مع اشتراك شخصي في Office 365، فلن ترى سوى الخطط التي أنشأتها بنفسك في Planner Hub.
في البداية، ستجد Planner Hub فارغًا في حالة عدم إنشاء أي خطط سابقًا، ولإنشاء خطة جديدة يمكنك اتباع الخطوات التالية:
- اضغط على خيار (خطة جديدة) New Plan، في القائمة الرئيسية في الشريط الجانبي الأيسر.
- اكتب اسمًا للخطة، واختر ما إذا كانت (عامة) Public، أو (خاصة) Private، ثم اضغط على خيار (إنشاء خطة) Create Plan.



سيقوم Planner بإنشاء خطة جديدة لك. يمكنك الآن إضافة مهام بها لعرض ما يجب إنجازه:
- اصغط على خيار (إضافة مهمة) Add Task، لإضافة المهام التي تريد تضمينها في خطتك.
- في اللوحة التي تفتح لك، أدخل اسمًا للمهمة، وتاريخ التنفيذ، والشخص المكلف بالمهمة، ثم اضغط على خيار (إضافة مهمة).
- ستظهر المهمة التي أنشأتها أسفل نافذة (إضافة مهمة).



- لفتح المهمة الجديدة، انقر عليها، هنا يمكنك إضافة المعلومات المتبقية مثل: تاريخ بدء المهمة وانتهاءها، والحالة، والملاحظات، وقوائم التحقق والمرفقات، وغيرها، كما يمكنك اختيار ألوان لتلوين المهام الخاصة بك، وستجدها في الجانب الأيسر.
- تذكر أنه لا يوجد زر أو خيار (حفظ) Save، بل بمجرد إجراء أي تغيير على مهمة ما، قم بإغلاقها باستخدام علامة “X” في الزاوية العلوية اليمنى وستُحفظ جميع التغييرات تلقائيًا.



- بمجرد الانتهاء من مهمة ما، يمكنك تحريكها من خلال الضغط على خيار (اكتمل) Completed، وسيقوم التطبيق بتصفيتها في مجموعتك بحيث تصبح أقل وضوحًا.
- لإنشاء قوائم مختلفة من المهام وإدارتها، يمكنك استخدام خيار Buckets حيث تحتوي كل خطة جديدة على Bucket واحد يُسمى To Do، ويمكنك إضافة أي عدد تريده من المجموعات باستخدام خيار (إضافة مجموعة جديدة) Add New Bucket.
- استخدم خيار السحب والإسقاط، لنقل مهمة من مجموعة إلى أخرى، ويمكنك نقل المهام المفتوحة أو المغلقة بين أي مجموعات حسب رغبتك.



التطبيق متاح مجانًا لمستخدمي أجهزة أندرويد في جوجل بلاي، ولمستخدمي أجهزة آيفون وآيباد في آب ستور.
البوابة العربية للأخبار التقنية كيفية استخدام تطبيق Microsoft Planner في تنظيم مهام العمل

تعبيراتتعبيرات